오늘은 알캡처 다운로드 하는 방법을 알려드릴 예정이다. 다른 블로그들은 다운로드 글 하나 작성하는데 허무맹랑한 소리를 많이 해놓는 경우도 있는 것 같아, 필자가 간단하게 알캡처 다운로드 하는 방법을 적으면 좋지 않을까 해서 적어본다. 그럼 바로 아래 내용을 참고하여 다운로드 받아보자.

알캡처 다운로드 및 사용 방법 총정리
알캡처는 블로그를 하시는 분들 뿐만 아니라 다양한 분야에서 실용적으로 활용할 수 있다. 필자는 다른 캡처 프로그램도 이것저것 많이 사용해봤는데, 처음 사용하시는 분들은 확실히 알캡처 다운로드해서 사용하시는 게 편할 것이다. 아래의 링크를 클릭하여 다운로드를 받아보자.
위 링크를 클릭하여 해당 페이지로 넘어갔다면 아래의 그림을 따라 다운로드 해보자.

"다운로드" 버튼을 클릭하여 다운로드를 하면 손쉽게 알캡처 다운로드를 할 수 있다. 저장 경로는 일단 바탕화면으로 해놓는 것이 좋다. 그 이유는 알캡처를 사용하기 전에 몇 가지 설정할 사항들이 있기 떄문이다. 아래 내용을 참고하자!

이렇게 알캡처 다운로드를 완료했다면 바탕화면에 있는 알캡처를 더블 클릭하여 실행해준다.

해당 아이콘을 더블 클릭(두 번 클릭) 했다면, 여러 항목 중에서 "메뉴"라는 항목을 클릭한다.

"메뉴"라는 항목을 클릭하면 "환경설정" 항목이 보인다. "환경설정"을 클릭한다.

"환경설정"을 클릭하면 일반 설정, 고급 설정, 단축키 설정, 캡처목록 설정 등 다양한 항목들이 나오는 것을 확인할 수 있다. 여기서 일반 설정은 따로 건들 필요는 없어보이니 넘어가고, 여기서 봐야할 것은 고급 설정의 파일 포맷이다. 우리가 일상에서 많이 본 단어는 JPG일 것이다.
처음 다운로드를 할 땐 PNG로 설정이 되어있을텐데 PNG는 JPG보다 용량을 더 많이 잡아먹기 때문에 고화질의 스크린샷이 필요한 경우가 아니라면 웬만하면 JPG로 설정해놓는 것이 좋다. 본인이 사용하는 PC가 메모리가 많은 PNG로 해도 굳이 상관은 없다.
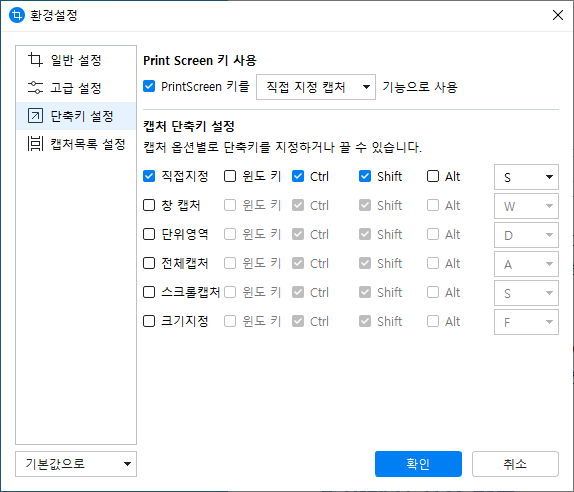
그 다음으로 설정해야할 것은 바로 단축키 설정이다. 단축키는 여러분들이 사용하기 좋은 단축키로 설정을 하면 된다. 필자는 키보드 자판 기준으로 "컨트롤+쉬프트+S"로 설정해놓았다. 키보드 자판에 스크린 키가 존재하긴 하는데 오른손이 자판에서 떼어져야 할 수 있어서 불편하여, 단축키를 저렇게 하기 쉽게 설정해놓았다.
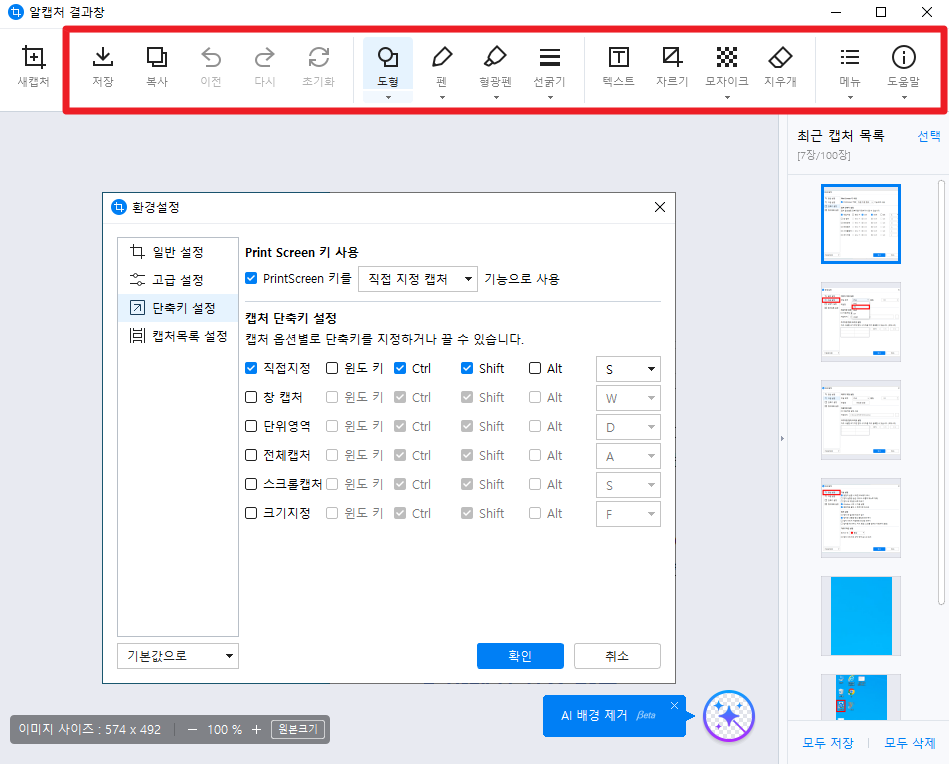
단축키를 설정했다면 캡처하는 연습을 해보자. 내가 설정한 단축키를 클릭하면 자동으로 알캡처가 인식하고 프로그램이 실행된다. 내가 캡처하고자 하는 대상의 범위를 지정해주면 되는데 방법은 마우스 왼쪽 클릭 이후 떼지 않고 드래그를 해서 범위를 지정해주면 된다.
단축키를 실행해서 대상을 지정하면 자동으로 해당 범위가 복사된다. 캡처하고 블로그 글에 컨트롤+V를 누르면 내가 캡처한 사진이 불러와지는 것을 직관적으로 확인할 수 있다. 위에 빨간 네모로 표시는 해두었지만 여러가지 만져보는 것이 더 좋을 듯 싶다.
도형은 내가 강조하고 싶은 문구에 도형으로 표시해줄 수 있다.
펜은 마우스로 그림을 그릴 수 있고, 형광펜은 우리가 실제로 공책에 밑줄 또는 형광펜으로 중요한 부분이라고 표시를 해놓는 것과 같은 개념이라고 보면 된다. 선 굵기는 앞서 말했던 도형 테두리의 굵기와 형광펜의 굵기를 조절할 수 있다.
텍스트는 글을 키보드로 작성할 수 있고 자르기는 사진을 일정 부분 범위를 지정하여 삭제할 수 있다. 모자이크는 만약 내가 바탕화면을 캡쳐해야 할 일이 있다고 가정하면 바탕화면에 내가 지키고 싶은 프라이버시가 있을 수 있다. 그곳을 가려주는 용도, 또는 내가 찍은 셀카에 뒤에 사람들의 얼굴이 나오는 게 걸린다면 모자이크 처리를 할 수 있다.
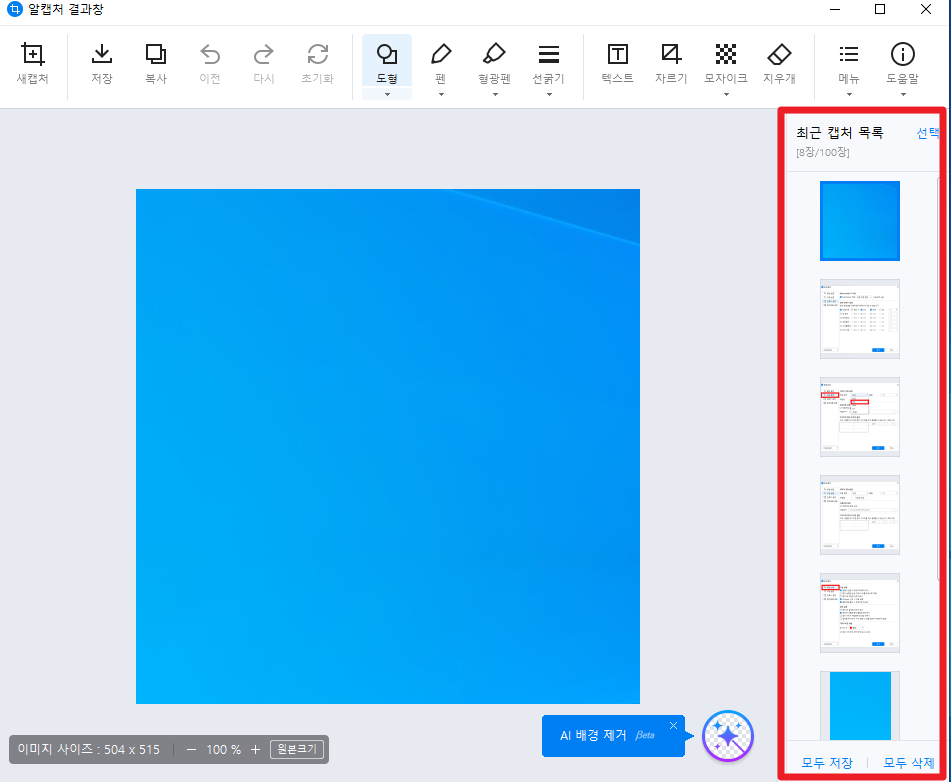
마지막 위 사진은 내가 여태까지 단축키를 눌러서 캡처한 사진들이 모여있는 서랍장이라고 생각하면 되겠다. 첫 번째 복사 이후 두 번째 캡처를 했다고 하면 첫 번째 캡처본이 삭제될 것 같지만 이 서랍장이 다 보관하고 있다. 다시 써야하는 경우면 다시 캡처 할 필요가 없고 서랍장에서 해당 사진을 눌러 저장 버튼만 누르면 된다.
추가적으로 맨 아래에 "모두 저장", "모두 삭제" 기능도 있다. 모두 저장은 여태껏 캡처한 사진들을 한꺼번에 저장할 수 있는 기능이고 모두 삭제는 말그래도 여태까지 캡처한 사진들을 모두 삭제하는 기능이라고 생각하면 되겠다.
알캡처 추가 꿀팁
알캡처를 사용하다보면 내가 직접 지정을 통한 기능보다는 창을 한꺼번에 캡처하는 기능이 중간중간 필요한 시점이 온다.

위 그림은 내가 설정한 단축키를 누르면 나오는 알캡처 실행창이다. 기본 시작이 직접 지정이고 직접 지정 말고도 옆에 다양한 항목들이 있는 것을 알 수 있다. 하나씩 말씀드리겠다.
창은 말그대로 내가 지금 현재 켜져있는 창을 그대로 복사하는 것이다. 클릭 한 번으로 순식간에 캡처가 가능하고 단위 영역도 비슷한 영역이라고 보면 된다.
그 다음은 전체화면인데, 이 기능은 일반적인 "창"과는 조금 다른 개념을 가지고 있다. 창은 밑에 상태표시줄을 제외한 나머지 창을 캡처하고 전체화면 캡처는 아래의 상태표시줄까지 모두 캡처를 한다.
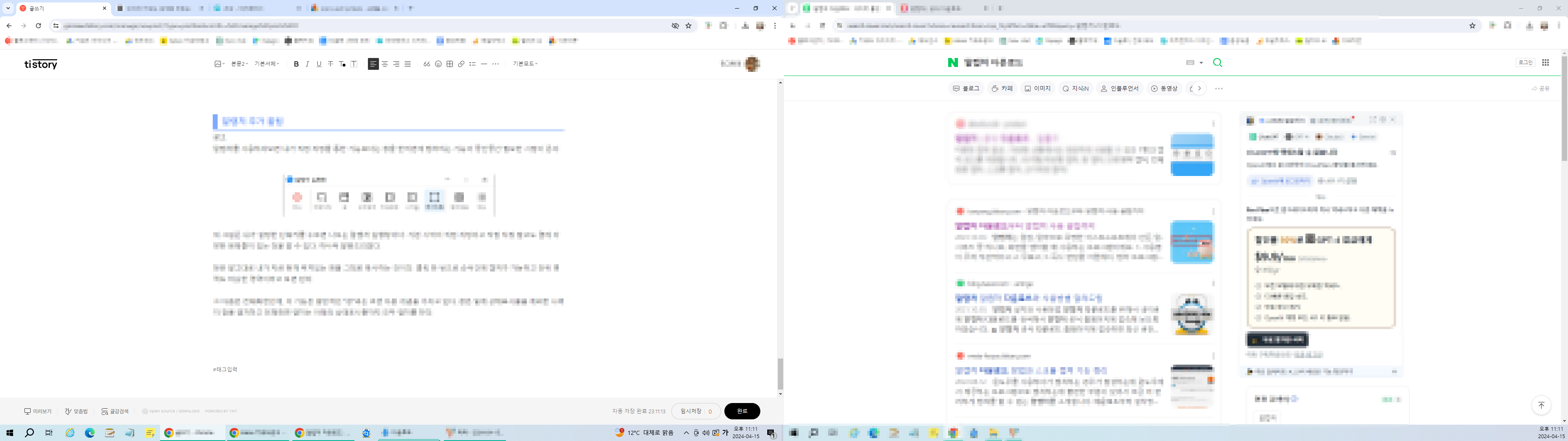
위의 캡처가 "창"이라는 기능을 통해 캡처한 것인데, 지금 화면이 총 두 개가 보인다. 그렇다. 필자는 모니터가 두개이기 때문이다.

※이어서 읽으면 복이 들어옵니다. 혹시 압니까 정말 들어올지 밑져야 본전입니다※
💊이석증 초기증상ㅣ자가치료ㅣ원인 알면 바로 잡을 수 있다
이석증은 갑작스러운 어지럼증을 일으키는 질환이다. 일상에서 느낄 수 있는 간단한 머리 움직임에서부터, 잠에서 깨어날 때까지 다양한 상황에서 발생할 수 있다. 아래의 글을 통하여 이석증
girinsee.tistory.com
드론 4종 자격증 시험 문제 답안지 보시고 편안하게 푸세요!(+홈페이지)
안녕하세요. 이 포스팅은 드론은 날리고 싶은데 시험은 봐야 하고 시험공부는 하기 싫고 드론은 빨리 날리고 싶은 분들을 위해서 작성하였습니다. 답안지 공유해드리니 드론 4종 자격증 온라인
girinsee.tistory.com
✅알뜰교통카드 플러스 신청ㅣ홈페이지 바로가기✅
알뜰교통카드 플러스는 국토교통부와 카드사가 협력하여 대중교통 이용자의 교통비 부담을 줄이기 위해 마련한 제도이다. 이 카드를 사용하면 교통비 할인뿐만 아니라, 대중교통 이용 전후의
girinsee.tistory.com
2024 근로장려금 신청 방법, 자격, 지급일 쉽게 알려드립
2024 근로장려금에 대해서 궁금하신 분들을 위해서 준비해 보았습니다. 근로장려금을 신청하면 최대 330만 원까지 받을 수 있기 때문에 조건만 된다고 하면 누구나 받을 수 있으니 자격 요건 충분
girinsee.tistory.com
'정보 이야기 > 생활 정보' 카테고리의 다른 글
| ✅ 축산관련종사자 교육정보시스템 온라인 교육 신청 방법 (0) | 2024.04.17 |
|---|---|
| ✅ 알pdf 무료 다운로드 방법과 사용법 알아보기 (0) | 2024.04.16 |
| 💊이석증 초기증상ㅣ자가치료ㅣ원인 알면 바로 잡을 수 있다 (1) | 2024.04.09 |
| ✅ 2024 서울시 청년월세지원 신청 방법ㅣ지원 대상ㅣ지원 금액 ✅ (0) | 2024.04.08 |
| ✅알뜰교통카드 플러스 신청ㅣ홈페이지 바로가기✅ (0) | 2024.04.05 |



