오늘은 알pdf 무료 다운로드 방법과 사용법에 대해서 알아보겠다. pdf는 Portable Document format의 약자로 텍스트, 이미지, 그래픽 등 다양한 콘텐츠를 포함하는 범용 문서 형식을 뜻한다. 전자 계약서나 동의서, 보고서, 이력서 등 다양한 서류 문서들을 pdf 형식으로 변환하여 저장하고 송부할 수 있다. 그럼 알pdf 무료 다운로드 방법과 사용법을 아래에서 이어 설명하겠다.

알pdf 무료 다운로드 하는 방법
일단 거두절미하고 알pdf 무료 다운로드 링크를 아래에 남겨 놓겠다. 링크를 클릭하여 다운로드를 하면 되겠다. 다운로드 과정을 복잡하지 않지만 간단하게나마 설명을 조금 드리겠다.

해당 페이지로 진입 시 위와 같은 화면으로 진입할 수 있다. "다운로드"라는 문구를 클릭하여 알pdf 무료 다운로드를 하시면 되겠다.
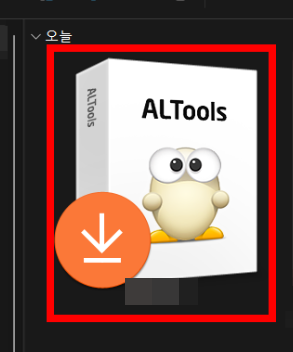
다운로드를 하게 되면 알툴즈라는 파일명으로 위와 같은 파일이 내pc에 다운로드 됐을 것이다. 클릭하여 파일을 열어준다.
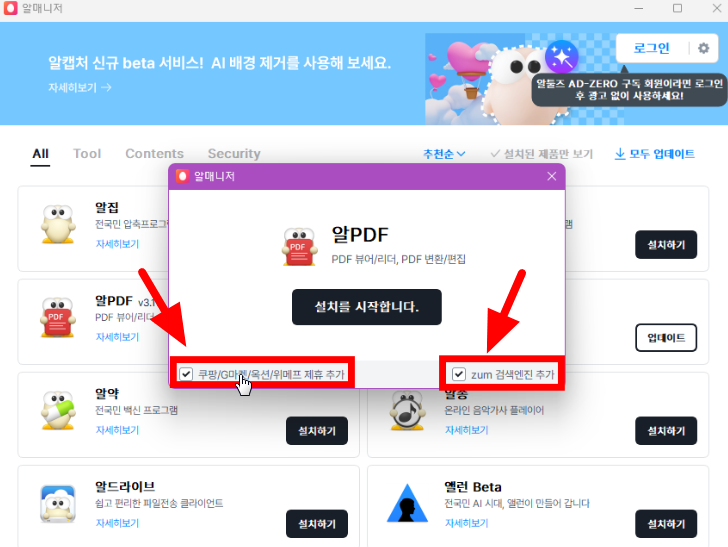
그럼 위와 같은 "알매니저"가 실행되고, 알pdf 무료 다운로드를 받을 수 있다.
하지만 여기서 주의할 점이 있다. 바로 위 빨간 네모칸으로 표시해둔 항목들이다. 저런 것들을 읽지 않고 체크가 된 상태로 다운로드를 하면 꽤나 골치가 아픈게 pc를 이용하다가 중간에 이상한 광고들이 나올때가 있다. 그러니 체크 박스를 꼭 해제하고 다운로드를 진행하자.
알pdf 사용 방법
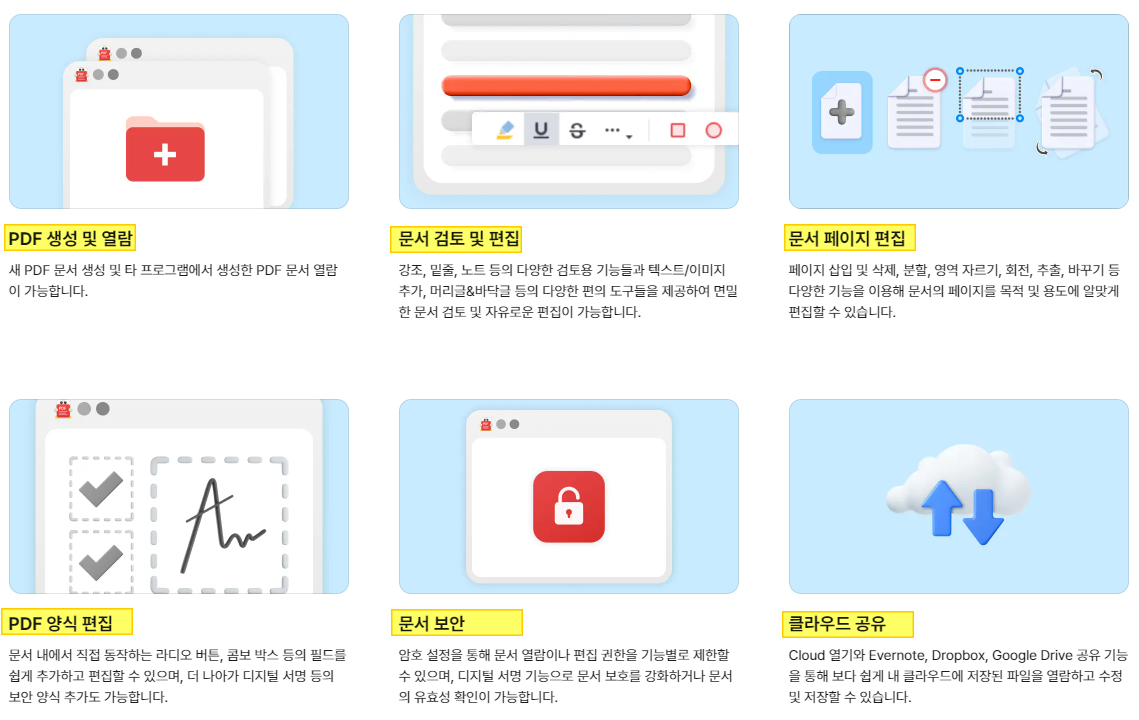
알pdf는 위 사진에서 알려주듯 다양한 기능을 갖추고 있다. 보통 pdf를 열람하려는 액션 또는 기존 pdf에 다른 pdf 파일을 병합 또는 분리하려는 분들이 알pdf를 많이 사용한다. 그리하여 이 작업을 어떻게 하는지 간단하게 사용법을 알려주겠다.
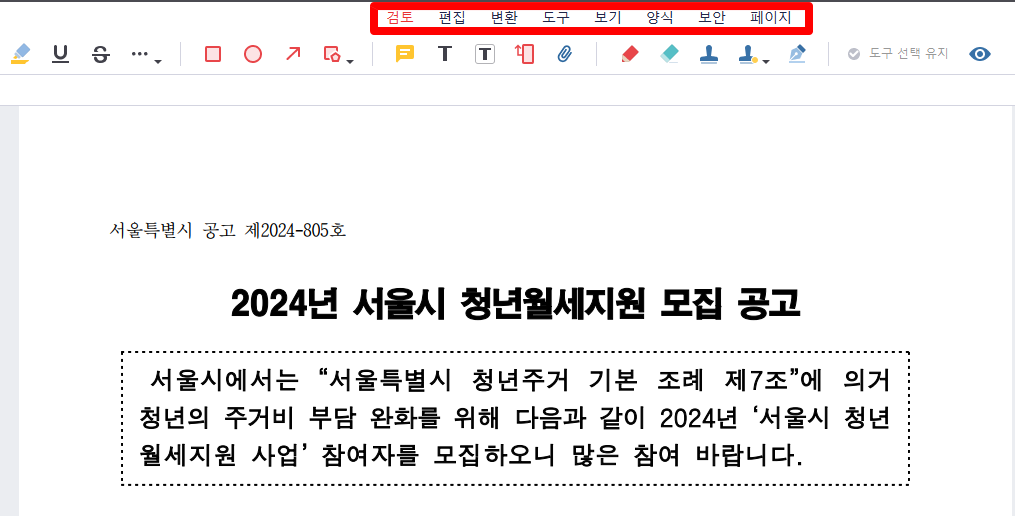
기본적으로 알pdf를 실행하면 검토, 편집, 변환, 도구, 보기, 양식, 보안, 페이지 항목이 보인다.
저 항목 중에서 필자가 가장 많이 사용하는 기능 몇 가지를 알려줄텐데 위에서 말했듯 강조나 다른 메모가 가능하다.
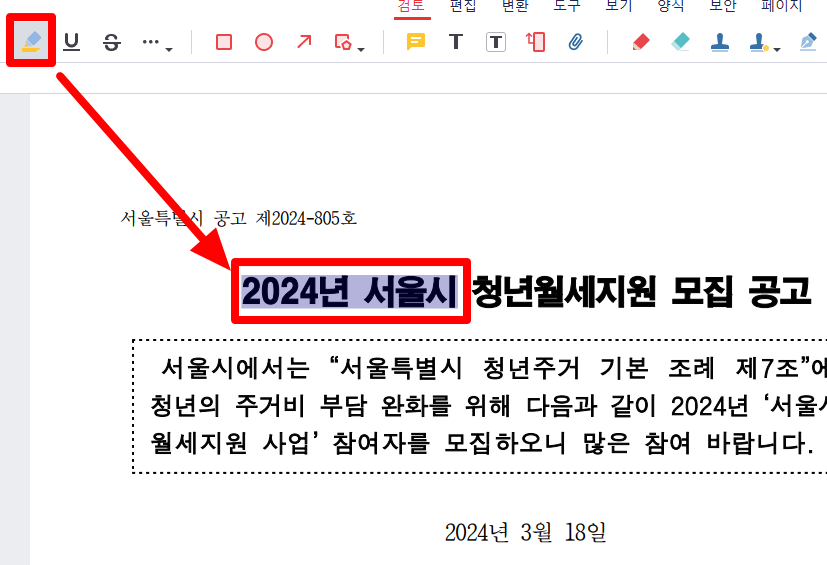
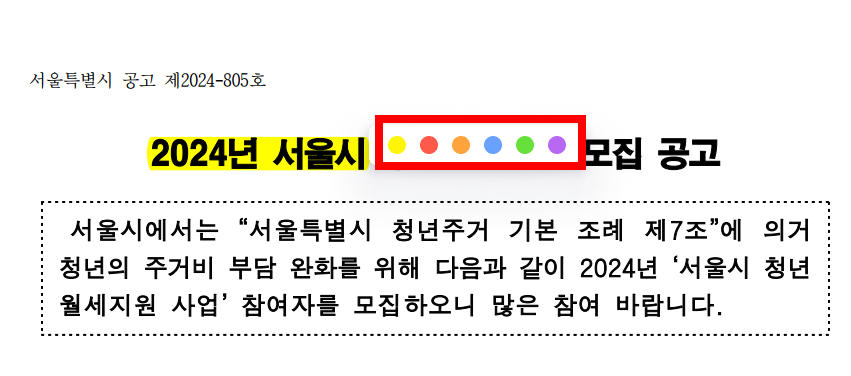
왼쪽 상단의 형광펜 기능을 클릭하고 강조하고 싶은 글에 드래그 하면 오른쪽 사진처럼 글이 강조된다. 색상도 바꿀 수 있으니 알아두자. 오른쪽에 있는 기능도 사실 딱히 어려움 존재하진 않다. 밑줄, 가운데 선 등이다.
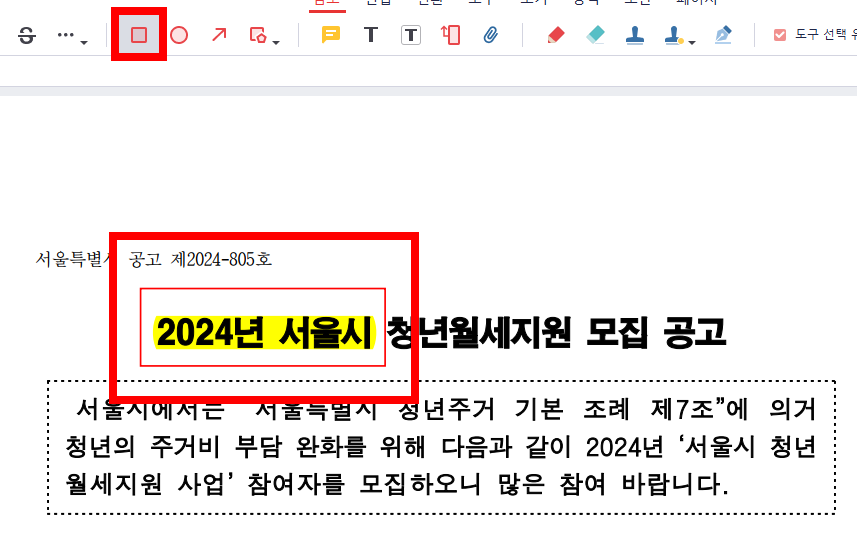
이렇게 도형을 선택해서 드래그 하면 내가 강조하고자 하는 위치에 도형을 삽입할 수 있다.
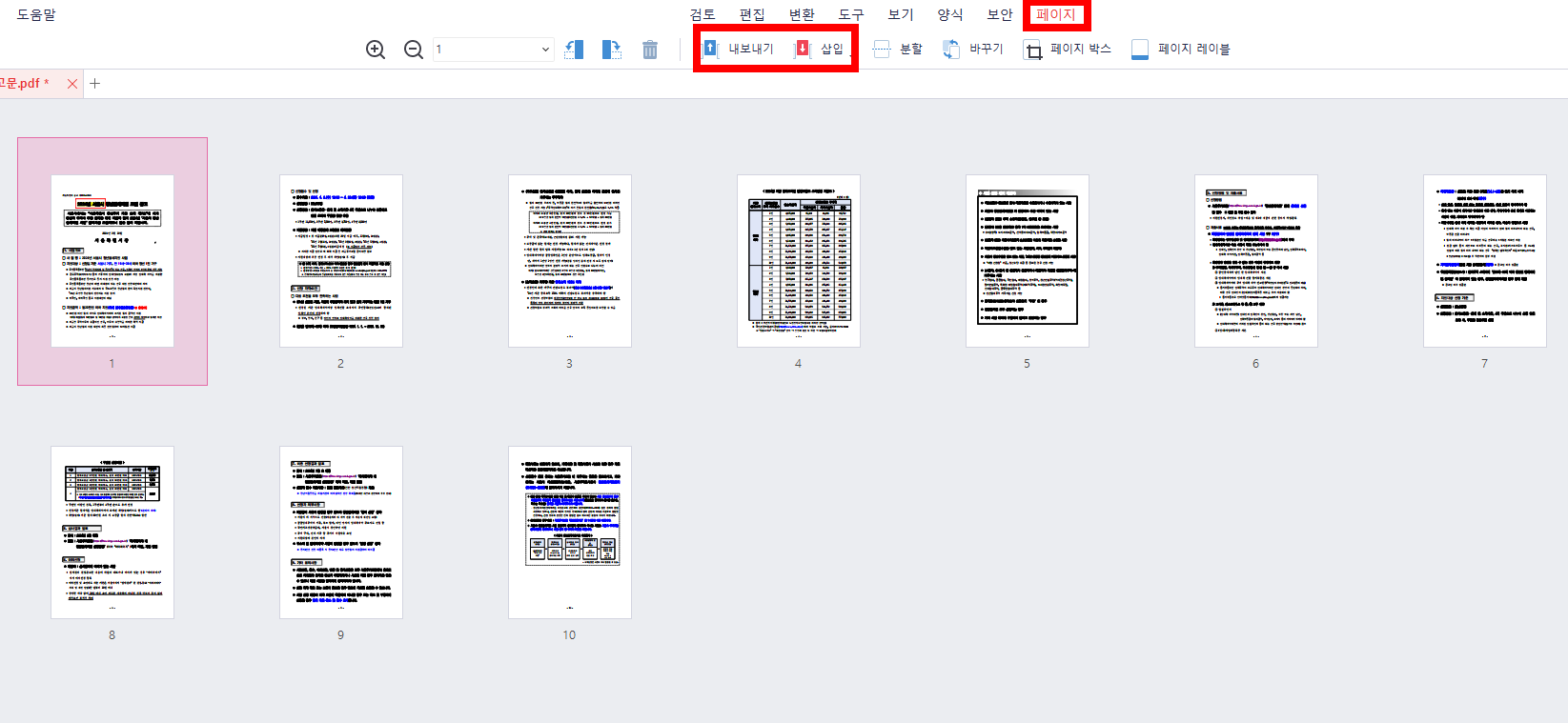
알pdf에서 가장 많이 사용하는 기능은 "페이지" 항목에서 "내보내기" 기능과 "삽입" 기능이라고 할 수 있다.
내보내기는 내가 지금 연 pdf 일부를 내보낼 수 있는 기능이고, 삽입은 내가 기존에 가지고 있는 서류에 새로 추가할 pdf를 기존 pdf에 불러올 수 있다. 실제 예시를 아래에서 설명 드리겠다.
내보내기 : PDF 파일 구성이 A, B, C, D 중 C를 선택하고 내보낼 수 있음
삽입 : 내 PC에서 E를 불러와 A, B,C, D, E를 병합할 수 있음
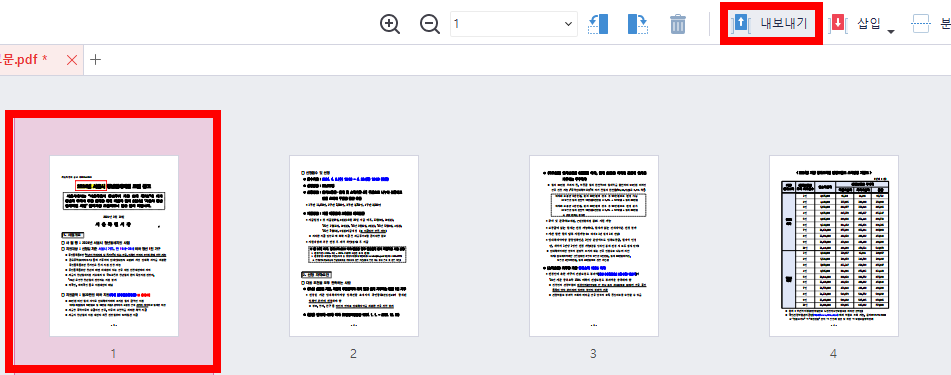
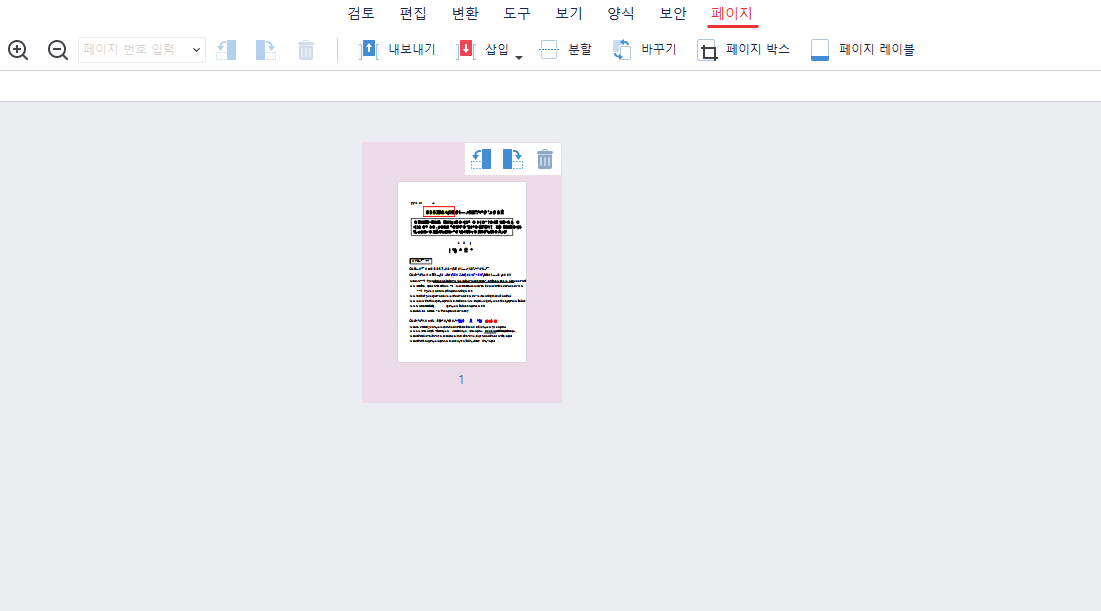
내가 내보낼 pdf를 하나 선택한 다음 "내보내기" 문구를 클릭하면 내가 선택한 pdf 파일이 하나 나온다.
이 기능은 pdf 전체 말고 해당 페이지 하나를 송부할 때 유용한 기능일 수 있겠다.
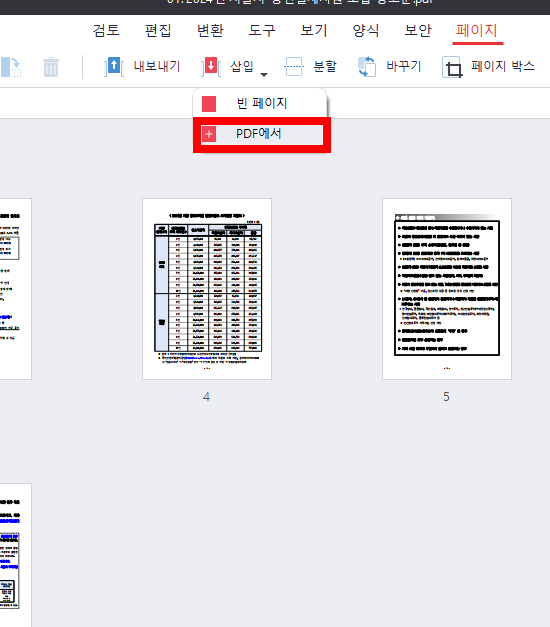
다음은 "삽입" 기능인데, 삽입을 클릭하면 두 가지 정도의 항목이 나온다. 두 가지 항목 중 빈 페이지는 새로운 페이지에서 pdf를 불러오는 기능이고, 두 번째 "pdf에서" 기능은 현재 열어져 있는 pdf에 삽입하는 기능을 말한다.
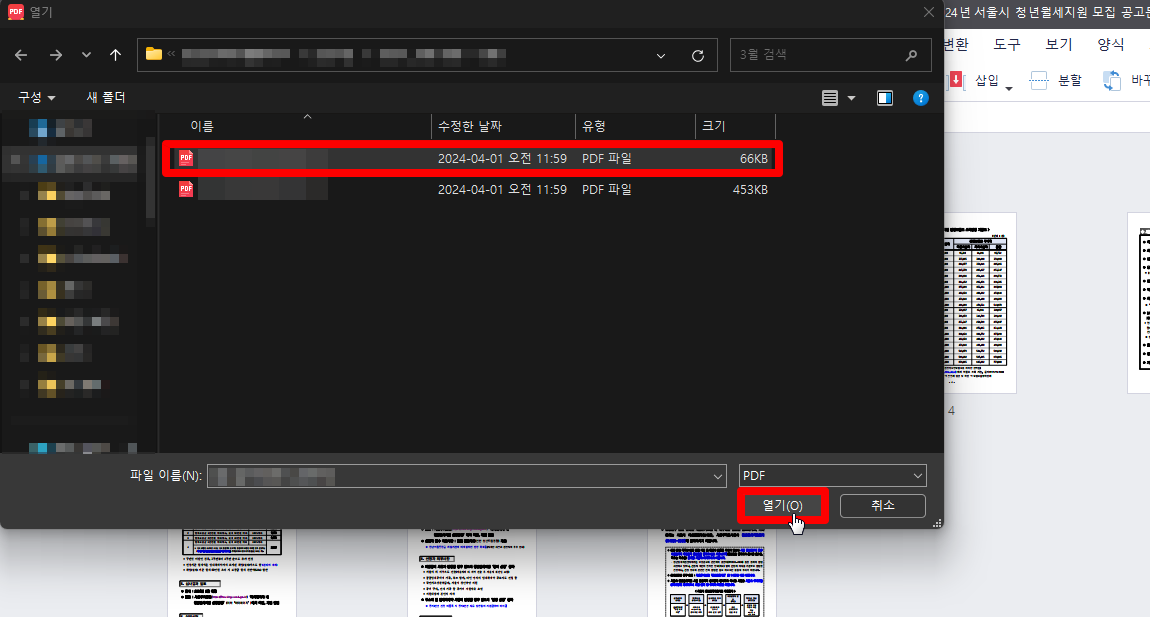
삽입할 pdf를 찾아 선택 후 "열기"를 클릭하면 아래의 그림처럼 장소와 위치를 설정할 수 있게 된다.
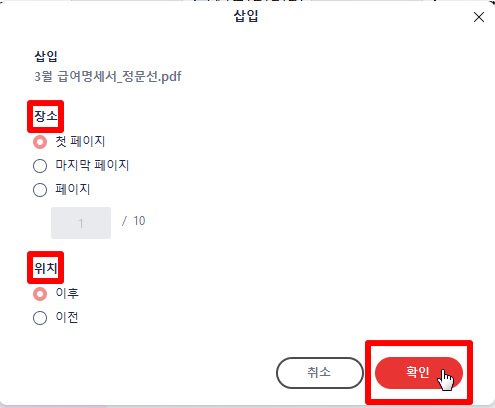
내가 새롭게 삽입할 pdf를 어느 위치에 삽입할 것인지 설정할 수 있는 창이라고 생각하면 되겠다.
지금 사진 상에는 첫 페이지, 그리고 이후라는 란에 체크가 되어 있으니 기존에 열려있는 pdf 파일에 다음 페이지에 넣겠다는 이야기가 됩니다. 또 다른 예시를 들어보면 페이지를 체크 하고 아래에 숫자를 3/10 으로 하면 "10개의 pdf중 3번째" 라는 것이고, 위치는 3페이지에서 이후 즉, 3페이지 다음인 4페이지에 삽입할건지 2페이지에 삽입할건지 묻는 것이다.
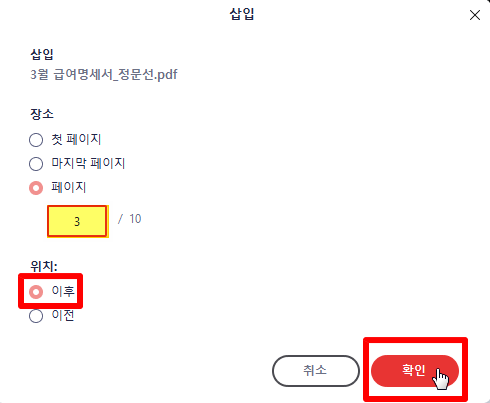
이해가 안가시는 분들을 위해서 예를 한 번 들어보겠다. "페이지"에 "3/10"으로 설정해놓았다. 위치는 이후에 체크했다.
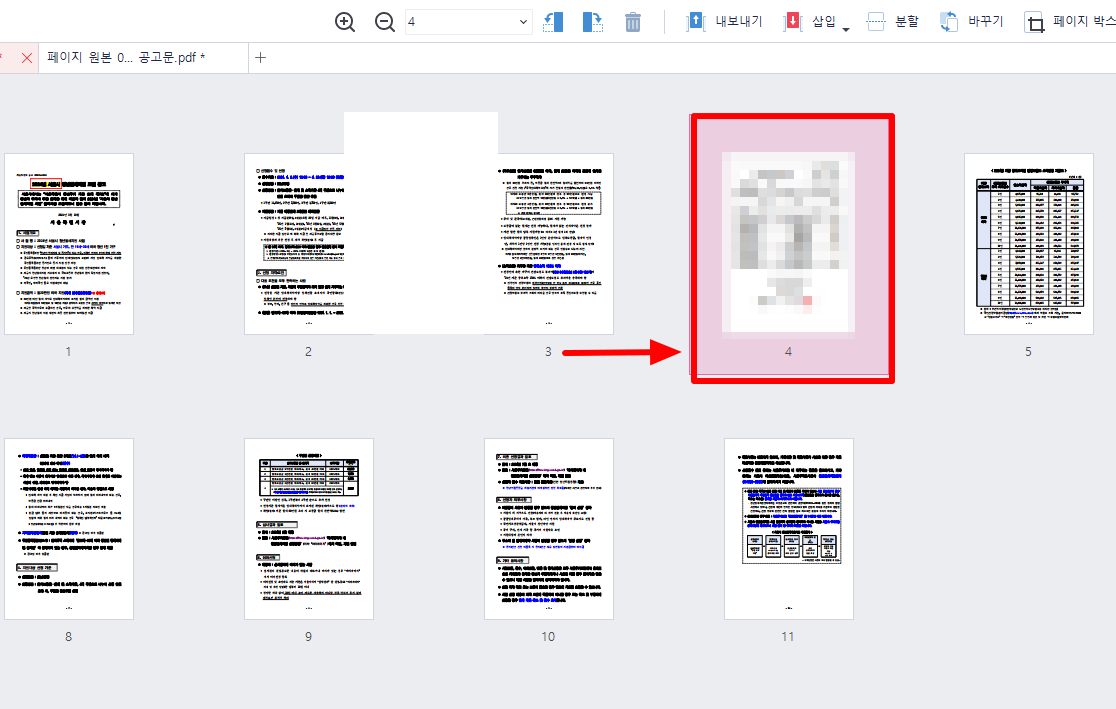
위 그림처럼 3페이지 이후에 삽입을 했더니 새로 불러온 파일이 4페이지에 삽입된 것을 확인할 수 있다.
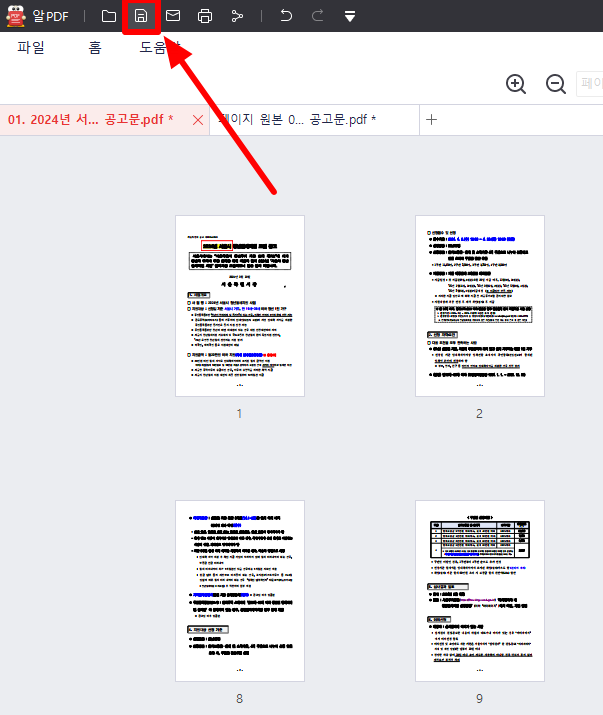

저장은 위 왼쪽 그림과 같이, 다른 이름 저장은 오른쪽 그림과 같이 진행하면 되겠다.

※이어서 보면 복이 저절로 들어옵니다※
✅ 알캡처 다운로드 가장 빨리 할 수 있는 블로그(+사용법)
오늘은 알캡처 다운로드 하는 방법을 알려드릴 예정이다. 다른 블로그들은 다운로드 글 하나 작성하는데 허무맹랑한 소리를 많이 해놓는 경우도 있는 것 같아, 필자가 간단하게 알캡처 다운로
girinsee.tistory.com
✅알뜰교통카드 플러스 신청ㅣ홈페이지 바로가기✅
알뜰교통카드 플러스는 국토교통부와 카드사가 협력하여 대중교통 이용자의 교통비 부담을 줄이기 위해 마련한 제도이다. 이 카드를 사용하면 교통비 할인뿐만 아니라, 대중교통 이용 전후의
girinsee.tistory.com
'정보 이야기 > 생활 정보' 카테고리의 다른 글
| ✅ 2024 건강검진 대상자 조회 및 병원 조회 방법 (0) | 2024.04.19 |
|---|---|
| ✅ 축산관련종사자 교육정보시스템 온라인 교육 신청 방법 (0) | 2024.04.17 |
| ✅ 알캡처 다운로드 가장 빨리 할 수 있는 블로그(+사용법) (1) | 2024.04.15 |
| 💊이석증 초기증상ㅣ자가치료ㅣ원인 알면 바로 잡을 수 있다 (1) | 2024.04.09 |
| ✅ 2024 서울시 청년월세지원 신청 방법ㅣ지원 대상ㅣ지원 금액 ✅ (0) | 2024.04.08 |



