
● 동영상 편집 프로그램 어도비 프리미어 프로 2020
이 카테고리에서는 어도비 프리미어 프로를 다루는 방법을 포스팅하고 있습니다. 앞으로 동영상 편집에 대한 기본 이해와 개념부터 세세하게 천천히 진도를 나갈 예정이니까, 프리미어 프로로 영상편집에 입문하시는 분들은 자주 방문하셔서 복습과 예습을 해보시고, 세련된 스킬들을 얻어가시기 바라겠습니다.
● 어도비 프리미어 프로 2020 가격은 얼마?

https://www.adobe.com/kr/creativecloud/plans.html
일단 위 사진의 가격표를 보시면 아시다시피 모든 어도비에서 제공되는 모든 앱을 사용하시는 분들은 월 62,000원이라는 돈을 지불하시면서 써야 합니다. 위의 링크를 클릭하면 어도비 코리아라는 사이트로 이동을 할 수 있습니다. 여러분들이 보시기 편하게 바로가기 링크를 남겨두었으니, 클릭하셔서 가격표 한 번 보시기 바랍니다.
개인, 기업, 학생, 선생님 등 가격대가 다 틀리기 때문에 정확하게 금액을 확인하시고 결제하시기 바랍니다. 일단 결제하시기 전에 좀 알려드리자면 이제 막 입문하시는 분들은 어도비 모든 앱을 다운로드하실 필요가 없습니다. 어차피 어도비 프리미어 프로만 사용할 것이기 때문에 단품으로 프리미어 프로만 구매하셔도 됩니다.
"아 나는 유튜브 썸네일을 만들어야 하니까 프리미어 프로도 사고 포토샵도 사야지!"라고 생각하시는 분들이 있는데, 물론 처음에 유튜브 시작하실 때 '난 꼭 대형 유튜버가 될 거야'하시면서 부푼 기대를 안고 하시겠지만, 포토샵도 사실 많이 쓰지 않습니다. 프리미어 프로에서도 충분히 썸네일 제작할 수 있으니, 최대한 금액적인 부분 세이브할 수 있도록 합시다.
그리고 한 7일간은 무료 체험판으로 체험할 수 있으니, 제 포스팅 또는 유튜브에서 프리미어 프로라고 검색을 하셔서 잘 따라가 보시고, 이 프로그램이 나와 잘 맞는 것 같다 싶으시면, 다른 동영상 편집 프로그램 사용하지 마시고, 한 길로 쭉! 우직하게 프리미어로만 파시길 바랍니다.
● 어도비 프리미어 프로 2020 실행

어도비 프리미어 프로를 다운로드하셨으면, 앱을 더블클릭하여 실행시켜주고 위의 화면이 등장하면 제가 잘 보이게 표시해둔 "New Project"를 클릭해주세요. 저는 지금 영어 버전으로 사용을 하고 있습니다. 프로그램을 다운로드한 지 오래돼서 기억이 가물가물한데, 처음에 한글 버전일 거예요 아마도. 한글 버전으로는 "새 프로젝트"라고 되어 있을 겁니다.

그럼 위의 화면이 등장하시게 될 겁니다. 뭐가 많아 보이는데, 하나하나 다 신경 쓰실 것 없습니다. 한글 기준으로 말씀드리면 첫 번째는 name이라고 적혀있는데, 다 아시다시피 이름이죠. 두 번째는 위치입니다. 이름은 여러분들이 임의로 정해주시면 되고, 두 번째 위치는 저기 오른쪽에 있는 "Browser(찾아보기)"을 클릭해서 저장되는 위치의 경로를 정해주면 됩니다.
바탕화면이나 또는 저장공간이 현재 많이 남아있는 곳에 프리미어 프로 파일만 모일 수 있도록 파일 하나를 만들어서 보관하시는 게 찾기가 훨씬 편하실 겁니다. 그리고 그 파일명도 잘 구별될 수 있도록 잘 나눠주셔야 하는데 예를 들면
● 어도비 프리미어 프로(파일명)
- 원본 영상
- 작업 중 파일
- 최종 결과물
- 뭐뭐 뭐뭐
- 뭐뭐 뭐뭐
이런 식으로 말입니다.
● 어도비 프리미어 프로 2020 패널 소개
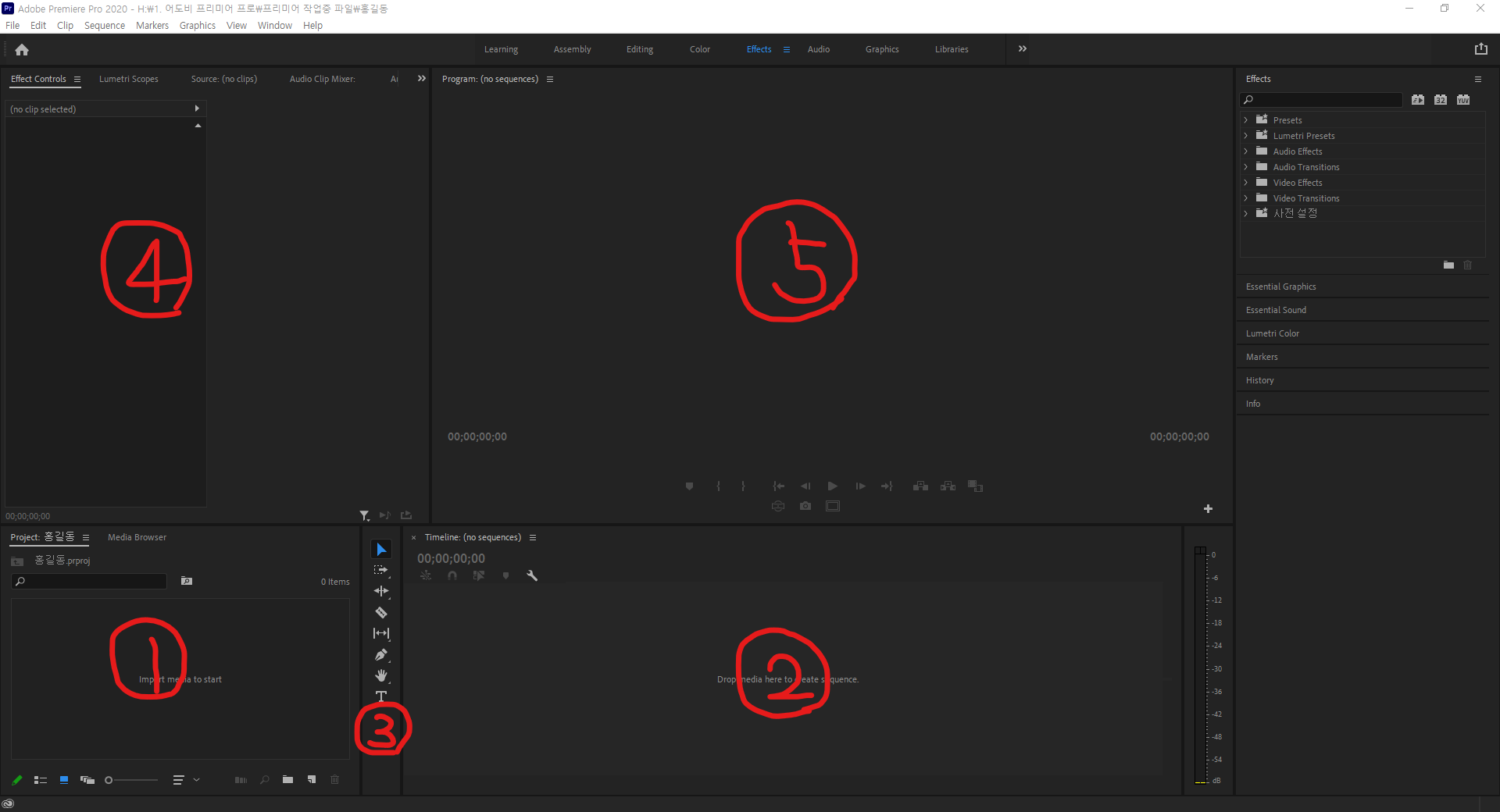
이름과 저장 경로를 다 설정하셨다면, 위와 같은 화면이 떠있을 겁니다. 이제 본격적으로 편집을 시작할 수 있는 판이 만들어졌는데요. 천천히 설명할 테니 글만 잘 따라서 읽으시고 이해하시면 될 것 같습니다.
● ①번 "프로젝트 패널"
- 일단 ①번(왼쪽 하단)은 "프로젝트 패널"이라고 부릅니다. 이곳은 영상 또는 사진을 담아두는 장바구니 같은 공간입니다. 여러분들이 실질적으로 편집하려고 하는 영상 및 사진을 이곳 ①번으로 가지고 오시게 되는 겁니다.
● ②번 "타임라인 패널"
- ②번은 "타임라인 패널"이라고 부릅니다. 여러분들이 실질적으로 영상을 자르거나 붙일 거나한 편집 공간입니다. 모든 편집은 ②번에서 이루어진다고 생각하시면 되는데, 그럼 벌써 ①번과 연계가 되기 시작하죠ㅎㅎ ①번에서 내가 편집을 영상을 불러온 다음에 ②번에서 자르고, 붙이고 하면 되는 겁니다. 간단하죠?
● ③번 "도구 패널"
- ③번은 "도구 패널"입니다. 여러분들이 영상을 자르거나, 도형을 만들거나, 선을 긋거나, 자막을 만들 수 있는 도구들이 모여있는 공간입니다.
● ④번 "소스 패널"
- ④번은 "소스 패널"입니다. 여러분들이 ①번 프로젝트 패널에서 영상을 불러오고 해당 영상을 더블클릭하게 되면, ④번 소스 패널로 올라가게 됩니다. 소스 패널은 편집하기 전의 원본 영상을 보는 곳이라고 생각하시면 되겠습니다.
● ⑤번 "프로그램 패널"
- ⑤번은 "프로그램 패널"입니다. 소스 패널과 반대로 편집 후의 영상을 볼 수 있는 곳이라고 생각하시면 되겠습니다.
이렇게 이론적으로만 보면 복잡해 보이지만 사실 그렇게 많이 복잡하지 않습니다. ①번 프로젝트 패널에 내가 찍은 영상이나 사진을 가져오셔서 ②번 타임라인 패널에 옮긴 다음에, 어디를 자르고 붙일지 생각합니다. 생각을 했다면 ③번 도구 패널에서 자르기 도구를 가져와서 자르시면 되고, 재생하면 편집 후의 영상이 ⑤번에서 보이게 될 겁니다. 사실 ④번 소스 패널은 잘 사용하지 않습니다. 애초에 여러분들이 찍은 영상이 있다면 그걸 이미 보고 가져왔을 것이기 때문에 소스 패널은.. 잘 사용하지 않게 되실 겁니다.
이번 시간에는 동영상 편집 프로그램 어도비 프리미어 프로 실행과 패널의 설명으로 마치도록 하겠습니다. 다음 시간에는 동영상 불러오는 방법, 컷 편집, 무료 이미지 사이트 등등 다양한 꿀팁들 알려드릴 테니까 기대 많이 해주시기 바랍니다. 감사합니다ㅎㅎ

'IT 인터넷 이야기 > 어도비 프리미어 프로' 카테고리의 다른 글
| 어도비 프리미어 프로, 음악 멋지게 시작하고 멋지게 끝내는 방법 및 음악 볼륨 줄이는 방법들! (0) | 2021.09.08 |
|---|---|
| 어도비 프리미어 프로, 무료 음악 다운로드 사이트에서 다운로드하고 음악 불러 (0) | 2021.09.08 |
| 어도비 프리미어 프로 입문 - 영상 가져오기, 영상 자르기, 무료 이미지 다운로드 사이트 공유! (0) | 2021.09.02 |


