
● 음악 멋지게 시작하고 멋지게 끝내는 방법
저번 시간에는 음악을 다운로드하고 가지고 오는 방법을 배웠었는데, 이번 시간에는 자연스러운 음악의 시작, 끝을 맺는 방법을 알려드릴 텐데, 이게 무슨 말인가 하면 대부분 음악 뚝 하면서 시작하고 뚝 하면서 끝나는 경우들이 의외로 많습니다. 조금 더 자연스러운 페이드 인과 페이드 아웃 작업을 해줘야 영상도 깔끔해 보이기 때문에 필수적으로 해줘야 하는 작업입니다.
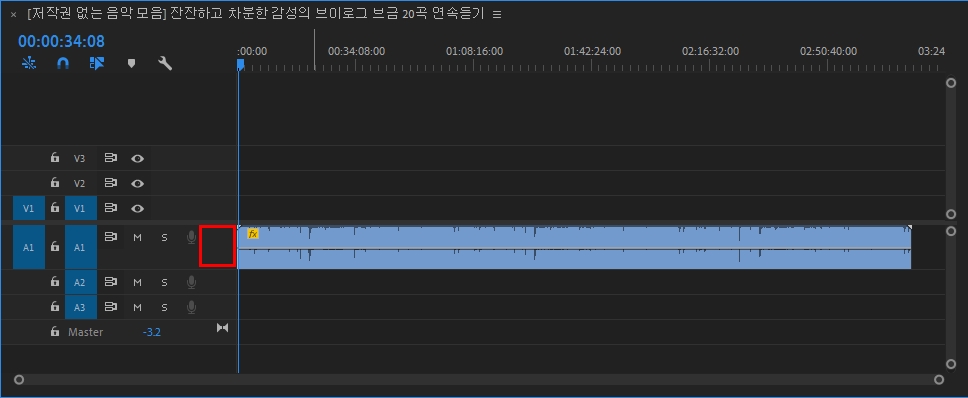
"타임라인 패널"을 보시면 제가 위의 사진에 표시해둔 공간에 마우스 커서를 올리고 키보드 단축키 "Alt"를 누르신 상태에서 마우스 가운데에 있는 휠을 올렸다가 내리면 A1 트랙에 있는 공간이 세로로 늘어났다 줄어들었다 할 것입니다. 너무 얇으면 이 방법으로 좀 크게 보실 수 있으시고,
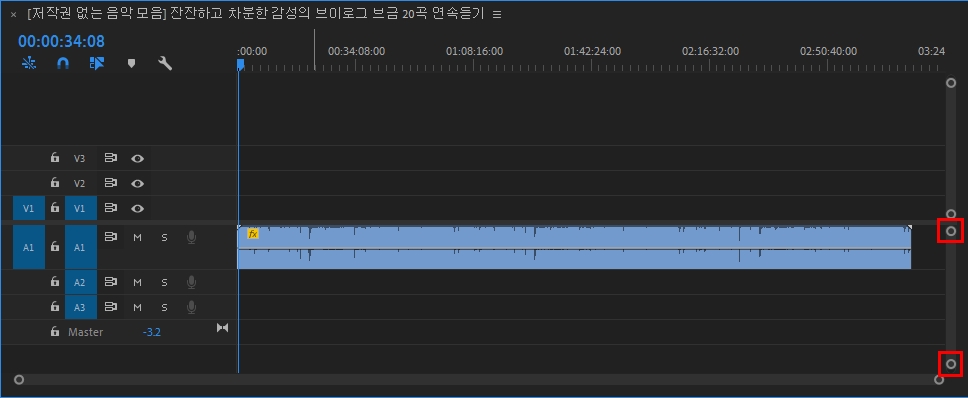
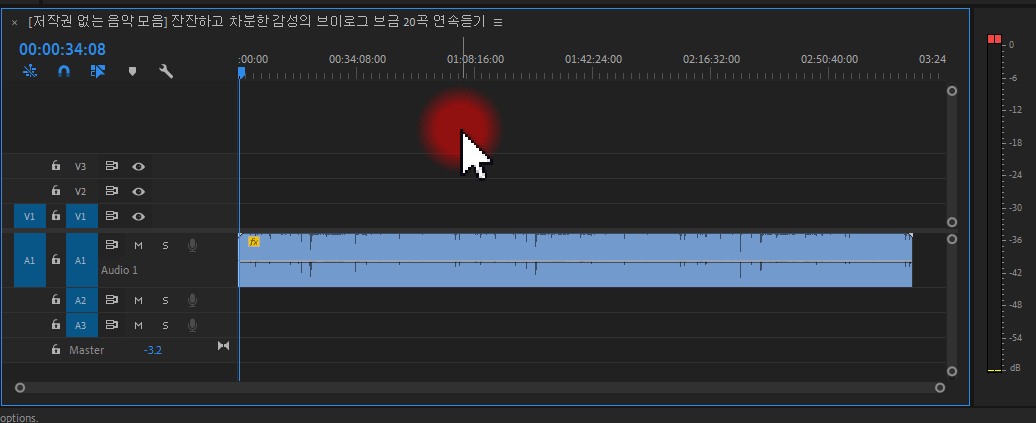
키보드 단축키를 활용하시는 게 어려우신 분들은 오른쪽에 제가 빨간색으로 표시해둔 아이콘을 마우스로 클릭한 상태로 마우스를 위, 아래로 움직이면 위와 동일하게 세로로 넓어지거나 줄어듭니다. 어느 정도 잘 보이게 작업을 해놓으세요!

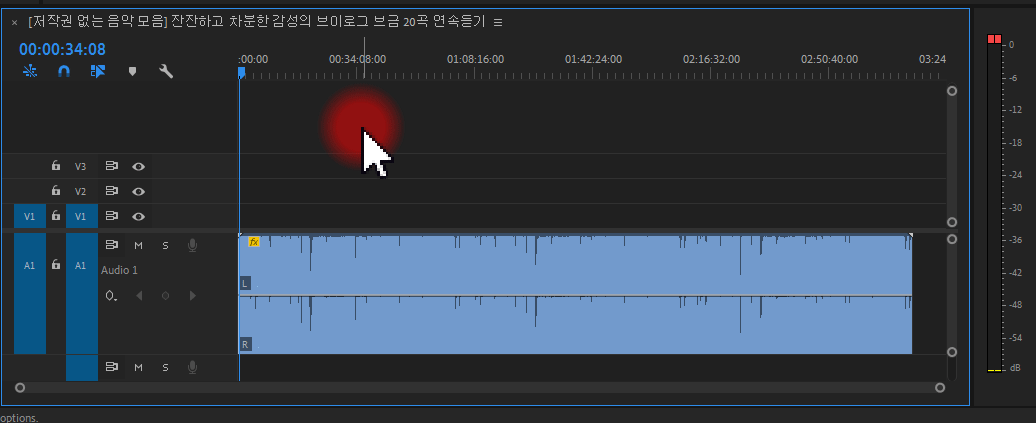
반대로 아래에 표시해둔 빨간색 네모칸을 누르고 좌, 우로 움직이면 이번엔 A1에 있는 막대기가 좌, 우로 늘어났다, 줄어들었다 합니다. 이것도 여러분들이 직접 화면을 보시면서 내가 작업할 수 있는 최적의 길이와 넓이로 맞혀놓으세요.

오디오 트랙, 오디오 막대기를 위로 좀 넓혀서 확대를 해보시면, 막대기 가운데를 가로지르는 선이 하나가 보이실겁니다. 지금 저 선이 딱 가운데에 위치하고 있는데, 저게 지금 볼륨이 0이라고 생각하시면 됩니다. 저 선을 기준으로 아래로 내려가면 볼륨이 낮아지고, 올라가면 볼륨이 올라간다고 생각하시면 좋습니다.
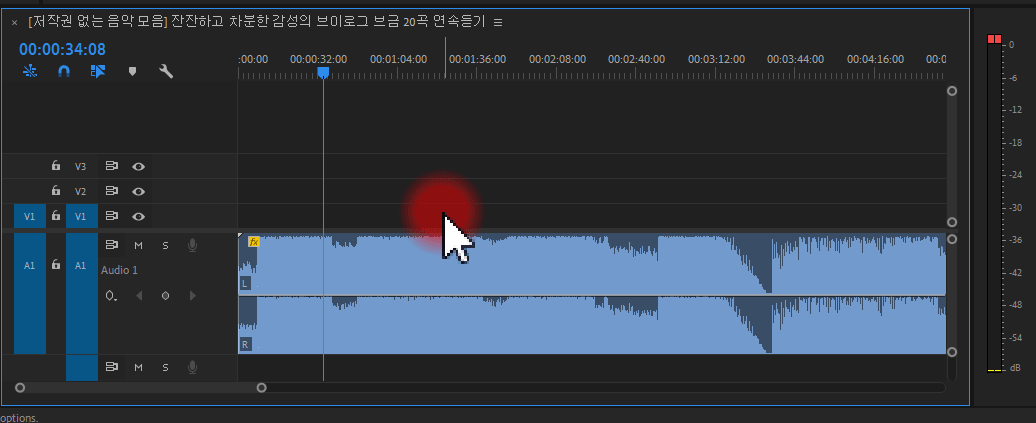
방법은 쉽습니다. 마우스로 저 선을 누른 상태로 마우스를 아래로 조심스럽게 내리거나, 올리시면 볼륨을 간단하게 조절할 수 있습니다.
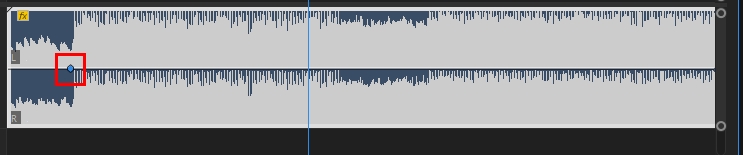
이제 자연스럽게 음악이 시작될 수 있게 작업을 해주도록 하겠습니다. 키보드 단축키 "Ctrl"을 누른상태로 오디오 막대기 가운데를 가로지르는 선을 한 번 클릭해주면 위에 표기해드린 것처럼 점이 하나가 찍히게 됩니다.
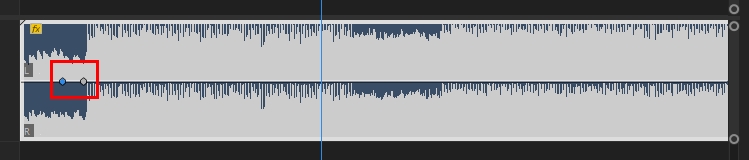
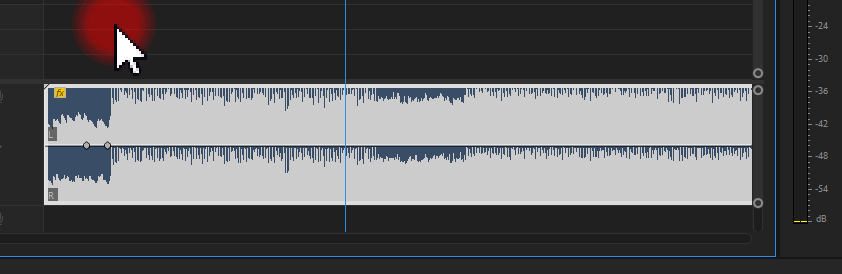
다시 키보드 단축키 "Ctrl"를 누른 상태로 옆에 하나를 더 찍어주고 왼쪽 점을 잡고 내려주시면 가운데를 가로지르는 선을 꺾을 수 있습니다. 바로 위의 화면처럼 말이죠! 경사가 점점 오른쪽으로 갈수록 올라가는 게 보이실 텐데, 저렇게 여러분들이 보시는 대로 볼륨이 낮아져 있는 상태에서 점점 볼륨이 올라가게 되는 겁니다.
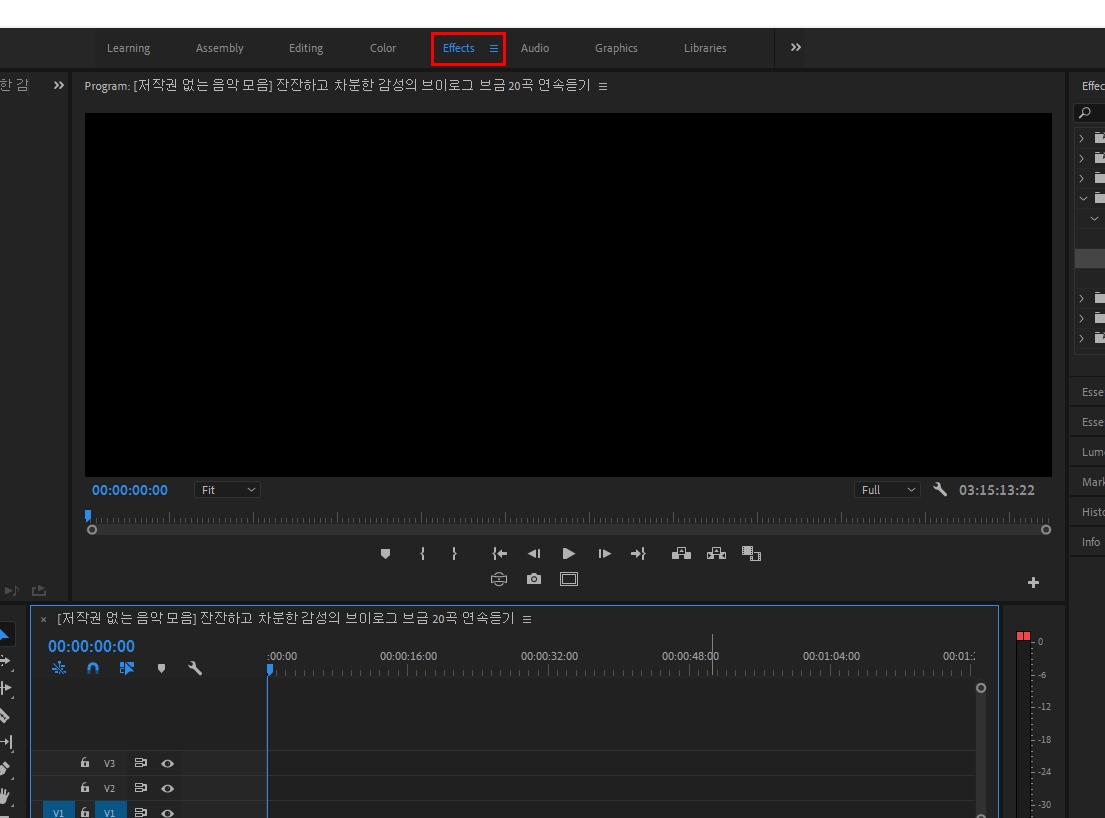
아니면 여러분들이 보고 계시는 가운데 최상단에 저는 지금 영어로 되어있지만 여러분들은 아마 한글로 설정이 되어서, "효과"라고 되어있을 거예요. 효과를 클릭하세요. 클릭하면 파란색으로 불이 들어오게 됩니다.
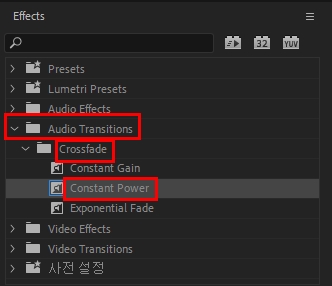
"오디오 전환" - "크로스 페이드" - "지속 가감속"을 찾아주세요. 이 "지속 가감속"이라는 효과는 아까 저희가 점 두 개를 찍고 오른쪽 점을 왼쪽으로 끌어내린 것과 같은 효과를 줍니다. 점점 커지게 또는 점점 작아지게 만들어낼 수 있죠.

위와 동일하게 음악이 점점 커지거나 작게 하려면, 음악이 시작되는 첫 부분에 삽입을 해줘야 합니다. "지속 가감속" 효과를 마우스 클릭을 유지한 채, "타임라인 패널"로 가져와 왼쪽 끝에서 마우스 클릭을 떼어주시면, 위와 같이 효과가 적용됩니다. 적용되셨으면 한 번 들어보세요!
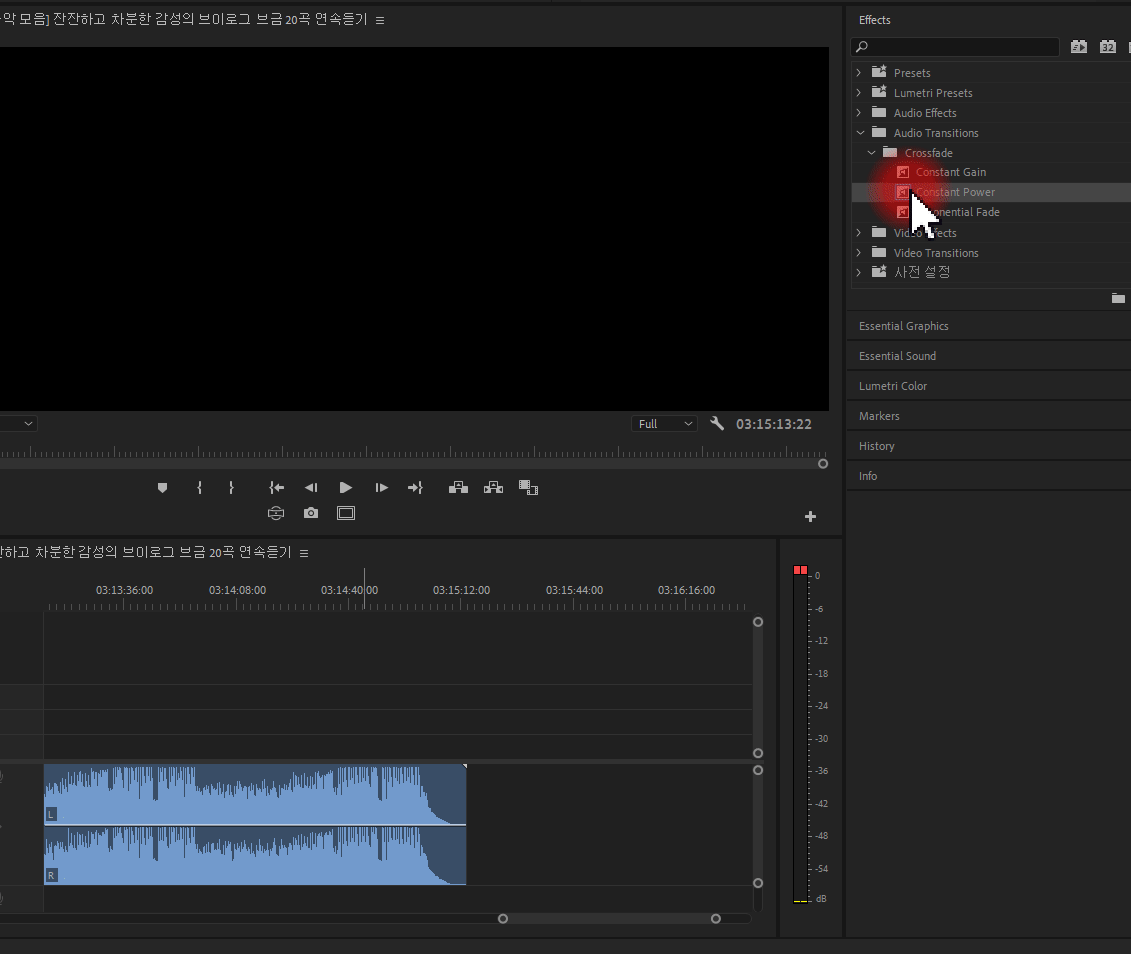
효과를 삽입하시고 확대하신 다음에 효과의 끝을 잡고 끌어당기거나 밀면 효과의 지속시간을 조절할 수 있습니다. 내가 조금 길게 작아지고 싶다면 끌어서 막대기를 길게 해 주시면 효과의 지속시간이 늘어나 볼륨이 낮아지는 속도도 느려집니다.
● 응용
키보드 단축키 "Ctrl"를 응용하면 여러분들도 라디오스타가 될 수 있습니다. 옛날 라디오를 한 번 생각해보세요. 음악이 크게 들리다가 라디오 BJ가 말할 땐 음악이 작아지는 것을 알 수 있는데요. 이것은 자동으로 말과 음악을 조절할 수 있는 기술이 있긴 하지만 일단은 입문이기 때문에 막일로 해봅시다ㅎㅎ 그래야 고수가 될 수 있어요.
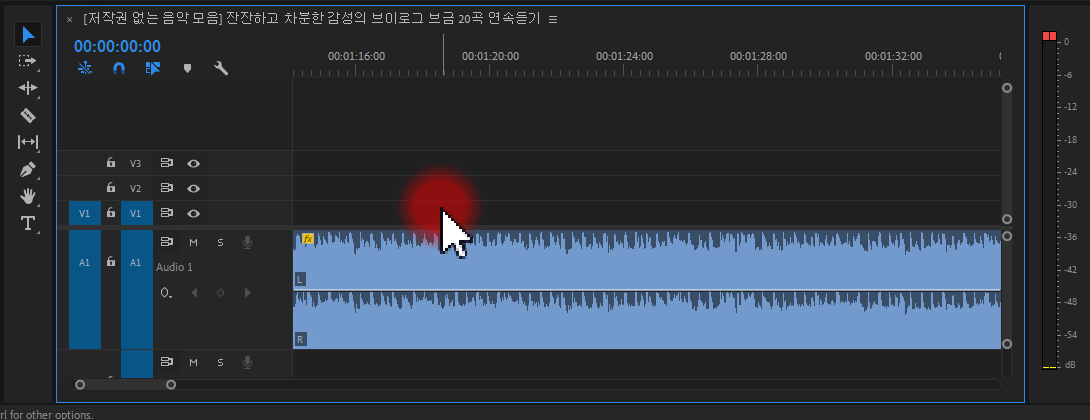
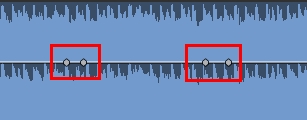

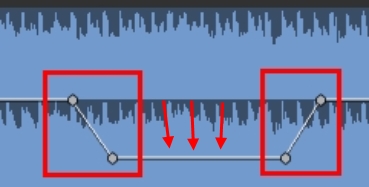
위처럼 왼쪽 두 점은 조금 붙여서 찍어주시고, 오른쪽 점은 왼쪽 점들과 좀 멀리 띄워놓으신 다음에 붙여서 두 점을 찍고 고 가운데 선을 마우스로 잡고 아래로 내려주시면 오른쪽 아래와 같은 사진으로 변하게 됩니다. 그러면 이제 확 이해가 가실 텐데, 음악이 나오다가 말할 땐 오른쪽 아래처럼 음악이 줄고 말이 끝나는 타이밍에 다시 점점 올라가게 되니까 볼륨이 다시 올라가게 되는 겁니다.
자 이렇게 해서 이번 시간에는 볼륨 간지 나게 조절하는 방법에 대해서 알아보았습니다. 좀 더 자연스러운 배경음악의 투입과 사라짐을 위한 작업이었는데요. 이렇게 사소한 것 하나하나가 곧 영상의 퀄리티를 좌우하기 때문에 필히 알아두시면 좋습니다. 그럼 다음 시간에도 유용한 어도비 프리미어 프로 정보로 찾아뵙도록 하겠습니다. 감사합니다ㅎㅎㅎ
★☆이어서 보면 좋은 글☆★
어도비 프리미어 프로, 무료 음악 다운로드 사이트에서 다운로드하고 음악 불러
● 시작 말 자 오늘은, 무료 음악 다운로드 사이트에서 저작권 없는 음악을 다운로드하고 프리미어 프로로 불러오는 방법을 알아보도록 하겠습니다. 저작권이 없는 음악을 사용하셔야 나중에
girinsee.tistory.com
동영상 편집프로그램,"어도비 프리미어 프로" 입문하기(+가격)
● 동영상 편집 프로그램 어도비 프리미어 프로 2020 이 카테고리에서는 어도비 프리미어 프로를 다루는 방법을 포스팅하고 있습니다. 앞으로 동영상 편집에 대한 기본 이해와 개념부터 세세하
girinsee.tistory.com
어도비 프리미어 프로 입문 - 영상 가져오기, 영상 자르기, 무료 이미지 다운로드 사이트 공유!
● 어도비 프리미어 프로 입문 - 영상 불러오는 방법 저번 시간에는 프리미어 프로 가격과 실행 후 각 패널들에 대한 설명을 드렸는데요. 아직 포스팅을 보지 못하신 분들은 링크를 남길 테니,
girinsee.tistory.com
'IT 인터넷 이야기 > 어도비 프리미어 프로' 카테고리의 다른 글
| 어도비 프리미어 프로, 무료 음악 다운로드 사이트에서 다운로드하고 음악 불러 (0) | 2021.09.08 |
|---|---|
| 어도비 프리미어 프로 입문 - 영상 가져오기, 영상 자르기, 무료 이미지 다운로드 사이트 공유! (0) | 2021.09.02 |
| 동영상 편집프로그램,"어도비 프리미어 프로" 입문하기(+가격) (0) | 2021.09.01 |


